Versions Compared
Key
- This line was added.
- This line was removed.
- Formatting was changed.
On this page
| Table of Contents |
|---|
| Info |
|---|
Current Version: 2.2.0 |
Configuring the Video Tile
| Info |
|---|
NB: In this version, administrators can prevent videos from being downloaded with an additional configuration option during the installation process. . Previously, the tile ignored the settings in the Jive Admin Console for Video. |
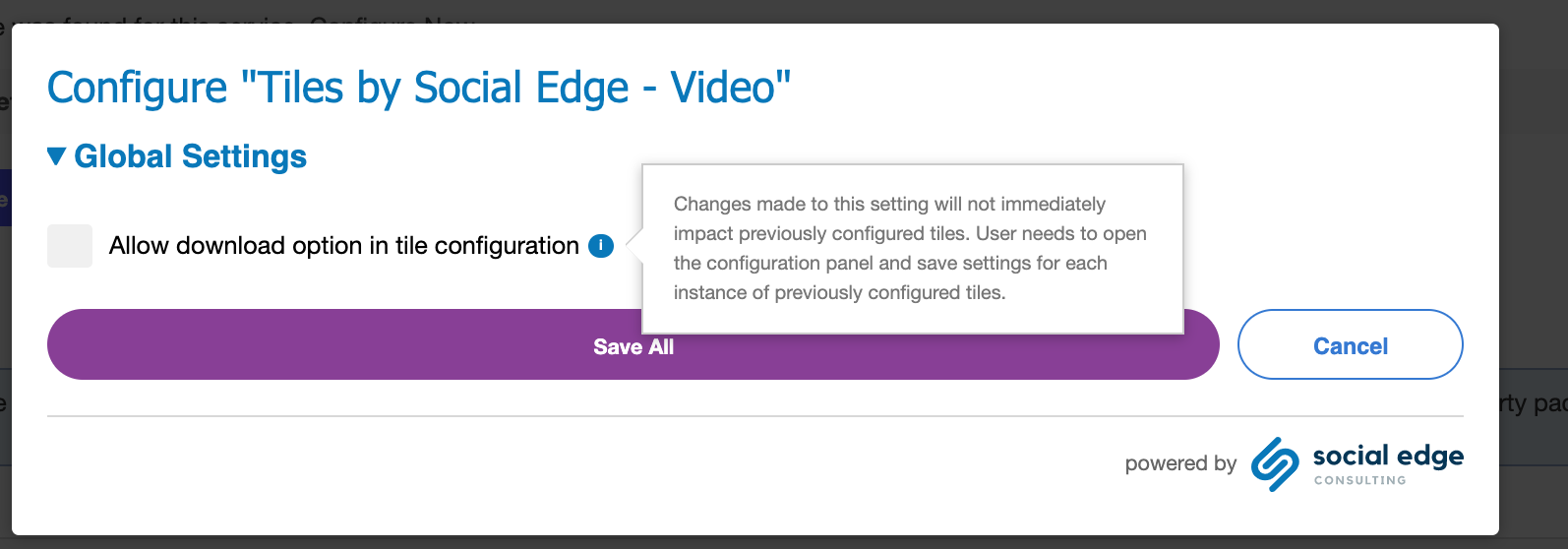 Image Added
Image AddedNow that you added the tile, it will be automatically in edit mode.
To access the tile’s configuration panel for editing in the future, click the gear icon in the upper right corner of the tile.
Choose your Layout
Choose your Video Source
For each video (or for a single video), choose your Video Source: External or Jive Content. Note: External video options are YouTube and Vimeo at this time.
Note: You can restrict video display by tag for the gallery
Add your title
Add your description
Add your thumbnail (either it will come automatically from the video source or you can have a unique custom thumbnail one)
Save Video
Save All before moving on to the next section. Scroll to the bottom of the tile and click the Save All button.
Select your Display Features
Under Features, choose whether to display the date and other pertinent details about the video including placement of the information, or the ability to download the video from the tile (as shown in the following screenshot).
Note: The Display download option does not inherit the admin console setting that prevents downloads. This option is set this option to be “off” by default because of this.
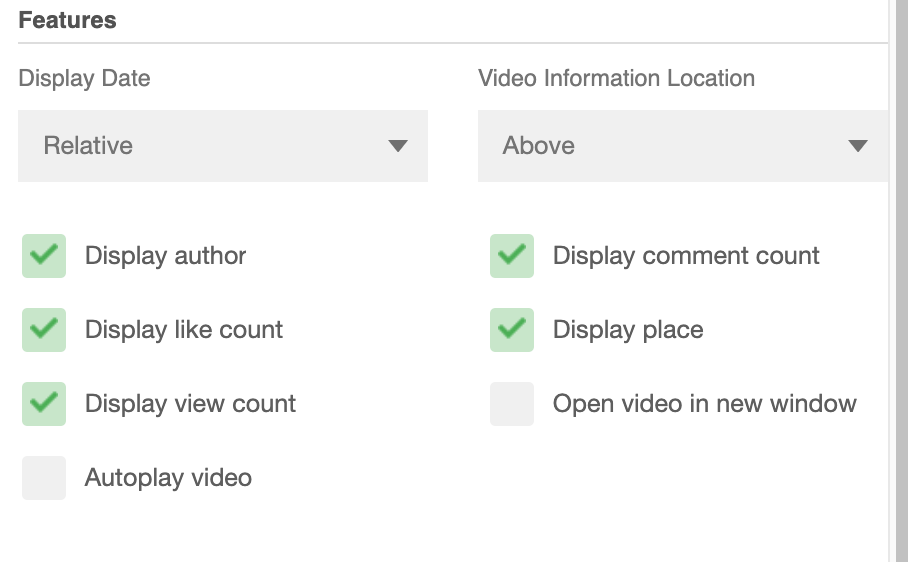 Image Added
Image AddedNEW in this version
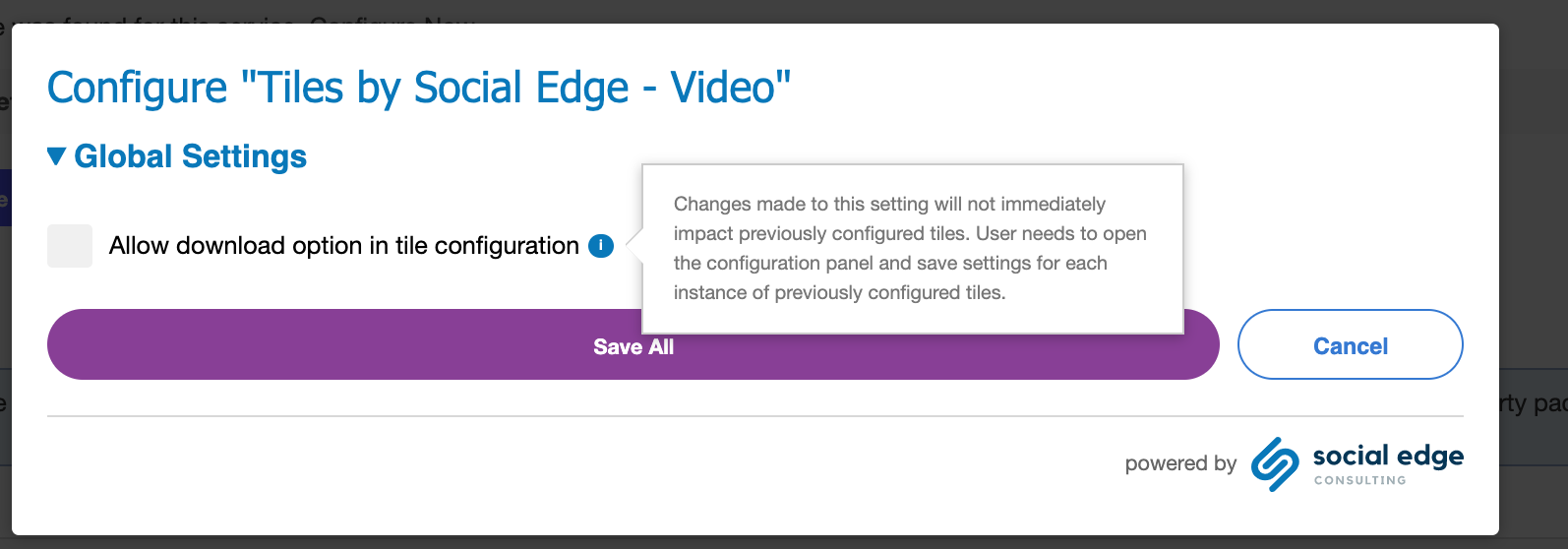 Image Added
Image AddedConfiguring the Theme
Select your colors for the following components of the tile display:
Title color
Metadata color
Arrow color (appears if you’re using a gallery)
Note: You can type the basic colors into each color field. For example, red, blue, green, brown, black, white, yellow, purple, orange. For other colors, you can enter hexadecimal values. If you don’t know the hexadecimal value, convert your colors athttp://rgb.to.
Save your changes. Scroll to the bottom of the tile and click the Save All button.
Configuring the Custom HTML
| Info |
|---|
Configure Fonts
| Info |
|---|
Configure Advanced Settings
Customize Margins. Set extra padding between the Mosaic and other tiles if desired.
Configure Google Analytics
| Info |
|---|
Migrate Configuration Settings
| Info |
|---|
See: How to Copy Your Tile Settings aka, Migrate Configuration Settings |